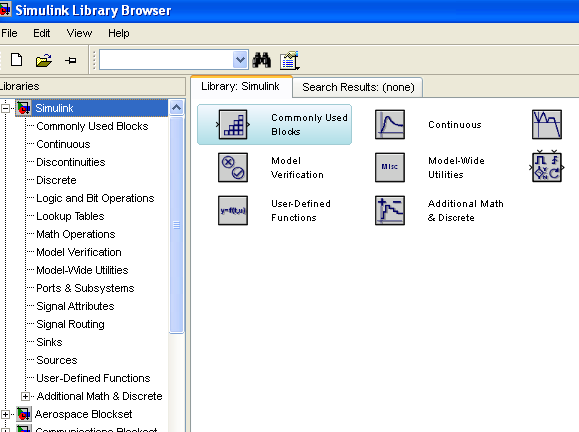1. Untuk memulainya, ketikkan command simulink pada terminal MATLAB.

2. Setelah itu akan tampil antar-muka library browser simulink:
3. Buat model baru (file .mdl) dengan mengklik kotak putih di sudut kiri atas library browser atau klik file-->new-->model yang bisa juga diakses dengan shortcut key CTRL+N
4. Masukkan blok yang terdiri dari 'signal generator' (pada node source), 'scope' (pada node sinks), 'to file' dan 'to workspace' (juga pada node sinks) ke dalam model yang dibuat dengan mengklik kanan pada blok tersebut atau menekan shortcut CTRL+I. Kemudian hubungkan dengan connector (tanda panah) sehingga nantinya akan diperoleh gambar berikut:

5. Klik dua kali blok 'signal generator', dan rubah parameter frekuensinya Menjadi 0.1. Ini berguna agar sinyal yang dikeluarkan menjadi mulus. Amplitudo sendiri menandakan amplitudo dari sinyal yang dihasilkan. Artinya sama saja seperti fungsi sinusoidal secara umum.
6. Klik dua kali blok 'to File' dan rubah parameter 'file name' nya menjadi simpan.mat atau nama lainnya yang diinginkan. 'Variabel name' nya rubah jadi simpan, atau nama lainnya yang diinginkan, tidak harus sama dengan nama filenya. Sementara Decimation dan sample time biarkan tetap nilai default yakni secara berturut-turut 1 dan -1. Decimation menandakan interval pengambilan data yang digenerate oleh signal generarator. Misalnya jika data yang dihasilkan terdiri dari urutan angkan 1,2,3,4,5,6,7,8 dst maka jika decimationnya bernilai 3, akan diambil angka 1, 4,7 dst, yakni lompat-lompat 3. Sementara jika di set sama dengan 1, maka keseluruhan data akan diambil. 'Sample time' menandakan kapan datanya akan digenerate oleh suatu blok. Semakin kecil nilainya semakin banyak data yang di generate, akan tetapi tidak boleh lebih kecil dari -1 dan satu-satunya. nilai negatif yang dibolehkan hanya -1. Nilai -1 ini berguna untuk pemodelan diskrit. Untuk sata ini saya belum membahas tentang itu. Adapun kegunaan dari block 'To file' sendiri adalah untuk menyimpan data ke dalam file yang akan dibuat dalam current directory MATLAB (directory tempat Kita bekerja).

7. Berikutnya klik dua kali 'to workspace' block. Rubah Variabel namenya menjadi a. Ini hanya untuk kemalasan saya, bisa digunakan nama lain yang sesuai. Block 'to workspace' berguna untuk menyimpan data ke dalam workspace matlab yang bisa digunakan untuk keperluan lebih lanjut atau disimpan ke dalam file.

8. Block Scope berguna untuk menampilkan hasil plotting signal yang dihasilkan.
9. Setelah semuanya fix, tekan tanda save (ikon floppy disk) untuk meyimpan semua konfigurasi. Kemudian jalankan seimulasinya:

Jika selesai dijalankan, nanti akan diperoleh beberapa output dari simulink. Pada block 'scope' akan terlihat hasil plotting fungsi sinusoidal yang digenerate. Pada workspace kita bisa mengakses variabel a (ketikkan a pada command) yang sudah kita setel tadi menggunakan block 'to workspace' yang menampilkan nilai data sinyal yang digenerate. Dan pada working directory (folder tempat kita bekerja) terdapat file simpan.mat yang digenerate block 'to File'. File ini bukan diformat dengan dengan standar ASCII jadi tidak bisa dibuka pake editor text biasa atau dibuka pake tool-tool yang biasa kita gunakan, misalnya mircrosoft excel atau lainnya. Untuk membukanya ketikkan pada command MATLAB:
load('simpan.mat', '-mat')
Setelah itu ketikkan variabel yang sudah kita setel tadi pada blok 'to File' yakni variabel simpan:
simpan'
Tanda petik tunggal menandakan transpose matriks.

Variabel a yang sudah kita setel tadi pada block 'to Workspace', dapat kita akses dengan command
a
Sementar hasil plotnya dapat kita lihat dengan mengklik dua kali block scope. Agar hasil plotnya lebih sesuai klik autoscale (icon teropong).
K